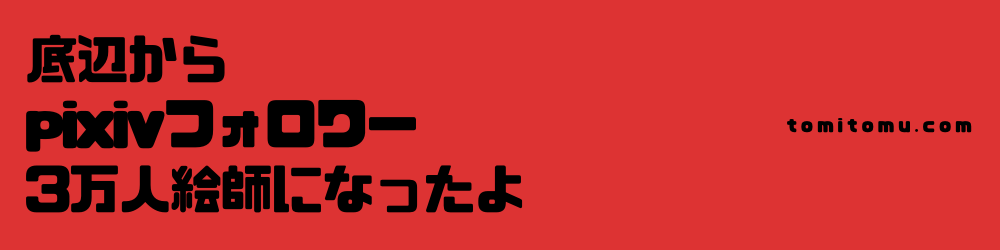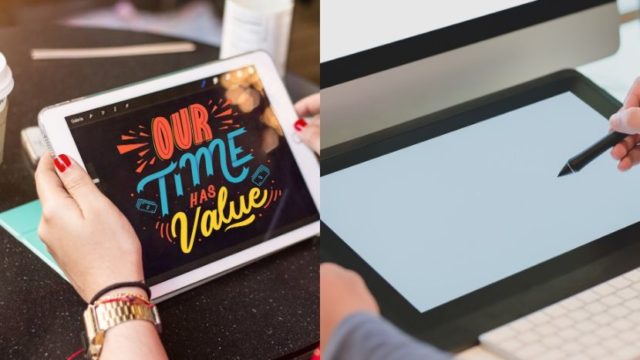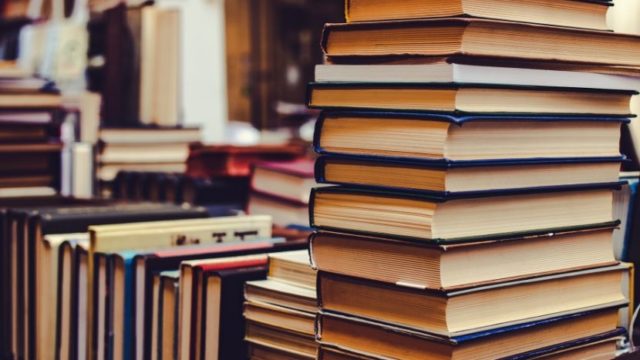マウスコンピューターのパソコンを買ったら、レイヤー100あるpsdファイルの保存が秒で終わるようになりました。
デジタルで8年萌え絵を描いているんですが、パソコンが遅くなってきて、最近新しいのを買いました。
レイヤーが増えてくると、フリーズしてデータが吹っ飛ばないかヒヤヒヤしていましたからね。パソコンの起動も、絵の保存も時間がかかっていました。パソコンの動作を気にしてレイヤーを節約したり。
ちなみに、マウスコンピューターはWacomの液タブとセットで購入することもできます。≫2020年3月、マウスコンピューターのノートパソコンを買ったのでレビューします。期間限定セールを使って、お得に手に入れました。
Contents
マウスコンピューターに買い替える前のスペック
参考までに、買い替え前のパソコンのスペックを下記に記載。
- デスクトップ windows10
- core i5
- メモリ 4GB
- 500GB HDD (SSDなし)
- グラフィックボードなし
マウスコンピューターをお絵描きパソコンに選んだ理由
絵を描くためのパソコンなので、とにかく絵が描きやすいことを重視しました。
絵が描きやすいパソコンというのは、レイヤーを増やしたり複数のソフトを起動しても平気でサクサク動くパソコンですね。
もしお絵描き配信をするなら、さらに負荷がかかるのでお絵描きソフトと配信ソフトやブラウザを同時に起動していても動く必要があります。
でも20万は払いたくない。
そんなときに見つけたのがマウスコンピューターです。
≫わたしが買った「マウスコンピューター」のノートパソコン「m-Book K700XN-M2SH5」のスペックは下記。
- インテル® Core™ i7-9750H プロセッサー
- メモリ 32GB
- SSD 512GB (NVMe対応)+HDD 1TB
- グラフィックボード GeForce® MX250
メモリ32GB!?
クリスタで推奨されるメモリは8GB以上というのに、その4倍。
お絵描きには持て余すほどサクサク動くやつです。20万以上になりそうなハイスペックですが、これで11万円台という破格で買えました。
他のメーカーなら、11万円出してもメモリ8GB程度のたくさんあるのに。。
マウスコンピューターとは?お絵描きにも使える?
マウスコンピューターは、日本製のBTO(Build To Order = 受注生産)パソコンです。
- 安心の日本製
- ハイスペック
- コスパよすぎ
このあたりが人気の理由ですね。
マツコ・デラックスさんがCMをやっています。
人気のイラストレーターさんにも使われており、信頼性もバッチリです。
↑の動画で使用されているのはマウスコンピューターの「DAIV-NG5720S2-SH2」というモデル。
≫マウスコンピューターの実物写真を公開



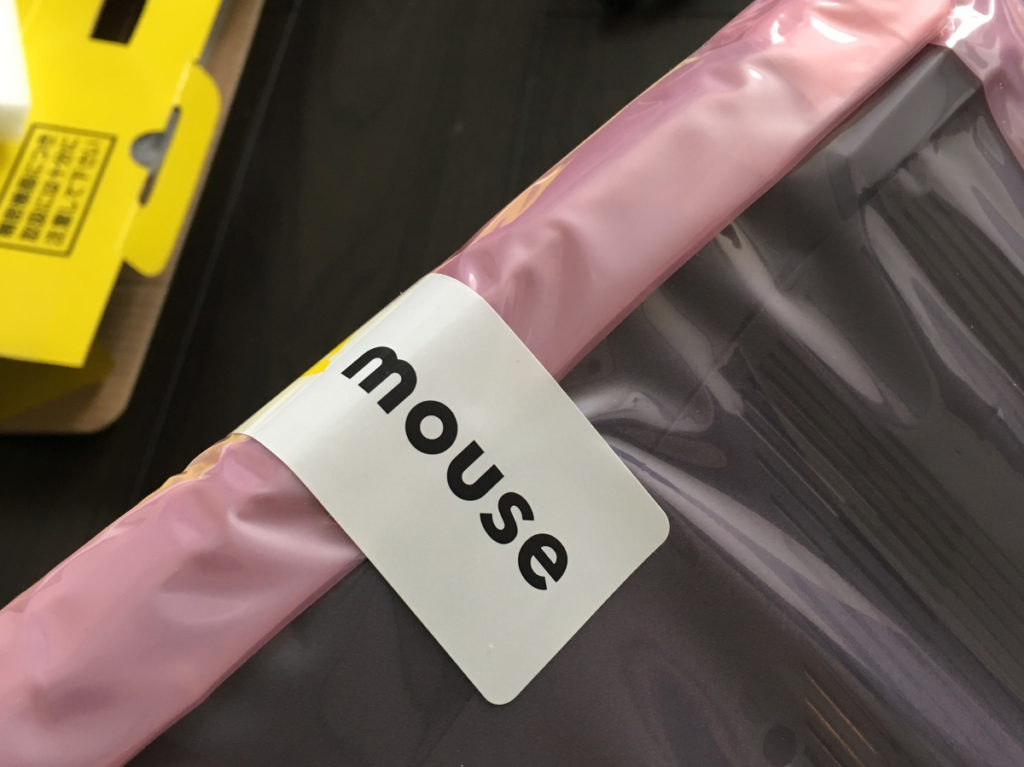

真っ黒でシンプルイズベスト、カッコいい。


モニターのベゼルが細くて今時っぽいのもいいですね。

写真だともっと厚みがあるように見えましたが、思ったより薄いと感じました。モニターが薄いからかな。

マウスコンピューター購入後、お絵描きがよけいに楽しい
マウスコンピューターでお絵描きした感想
はい、めちゃくちゃ早いです。
長いこと買い替えなかったのは後悔しかない。
レイヤー100あるpsdファイルも秒で開けます。
レイヤー数も気にせず、好き放題やりたいように描いちゃってます。表情差分も100個作れちゃう。
そして1512GB(SSD 512GB + HDD 1TB)保存できる安心感。これでいくらでも絵を描きためれる。↓
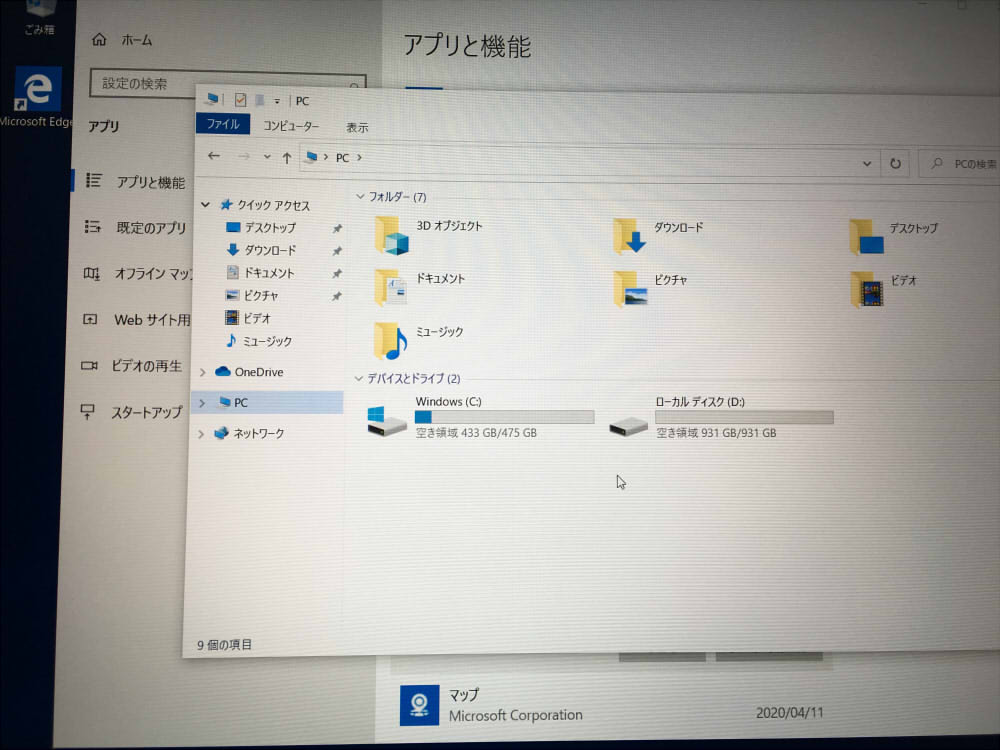
ファイル整理をやる時間が要らなくなりました。
重さは2.1キロ。家の中の好きな場所に移動して描いています。【社会人絵描き向け】時間や気力がなくても絵が描ける方法で書いたように、家の中での移動目的でノートパソコンにしたというのもあります。
起動中の音もほぼ無音です。たまにファンの音がフイーンと鳴りますが気にならないレベル。
発熱の心配もなく、本体の裏を触ればほんのり温かい程度。
イヤホンと液タブを使っているので、モニタや音質は今までと何も変わらずです。
マウスコンピューターは液タブの使用も問題なし
液タブと接続した実際の画像。

USB端子とHDMI端子で接続しただけで画面表示され、Wacom公式サイトから液タブのドライバをインストールして完了。
「お絵描きはデスクトップでしかできない」という思い込みがありましたが、ノートパソコンでいいですね、邪魔にならないし。スペックさえよければどっちでもいいわけです。
使用中の液タブは初心者ほど液タブがいい理由とおすすめの液タブで紹介しています。
マウスコンピューターを購入して半年経過し、意外にありがたかったこと
購入後半年後の追記。
基本電源コードを繋ぎっぱなしの利用を想定して買いましたが、バッテリーも結構持ちます。
ブログを書く時は、電源コードから抜いて使ったりすることも多くなってきました。
意外とありがたいのが、電池の残量がピンチになると画面が暗くなって気づきます。そうなってから電源コードをつなげばいいので、作業中に電池がなくなってデータとおさらばする心配がないです。
マウスコンピューターのデメリットは?
ある意味、デジタルで絵を描いたことがない人には勧められないかも。
だってこのパソコン使ったら、もう低スペックのパソコンは使えません。レイヤーが多いとpsdの保存に数分かかったり、重すぎてフリーズしたりするもんだってことを知らないままになっちゃいます。数分かかる処理が秒で済むので・・・。
あとは強いて言えば、注文してから製造になるので購入から手に入るまで多少時間がかかることくらいでしょうか。しかし、その分きちんと検査して高品質なものを提供してもらえるわけです。
新型コロナウイルスが流行し始めた時期にも関わらず、公式サイトに書いてあった予定日通りに発送されました。ありがたい。
液タブもパソコンも欲しい人にお得な情報
わたしの使っているwacomのcintiq13は、HDMIとUSBの端子さえあれば、基本どのパソコンにも接続できます。
それでも液タブとの相性が心配とか、正直どれを買っていいかわからない、という人もいるかと思います。
マウスコンピューターはWacomの液タブの動作も確認されたセット販売も行っています。まとめ:お絵描き用パソコンにマウスコンピューターのノートパソコンはおすすめ
コスパ最高です。
パソコンはメモリやプロセッサ、ストレージの確認は必須。ハイスペックのものを選べば間違いないですし、ハイスペックでもコスパが高いのがマウスコンピューターです。
長く使ってまた新たな発見があったら更新します。
2021年10月追記:現在も快適に動作。サクサク働いてくれています。